Основы пользовательского интерфейса
Под интерфейсом пользователя подразумевается совокупность средств графической оболочки MathCAD, обеспечивающих легкое управление системой как с клавишного пульта, так и с помощью мыши. Под управлением понимается и просто набор необходимых символов, формул, текстовых комментариев и т. д., и возможность полной подготовки в среде MathCAD документов (Worksheets) и электронных книг с последующим их запуском в реальном времени.
Пользовательский интерфейс системы создан так, что пользователь, имеющий элементарные навыки работы с Windows-приложениями, может сразу начать работу с MathCAD. Интерфейс системы внешне очень напоминает интерфейс широко известных текстовых процессоров Word 7. 0/8. 0 под Windows 95. Это, в частности, позволило несколько сократить описание общепринятых для Windows-приложений деталей работы с ними.
Окно редактирования
Сразу после запуска система готова к созданию документа с необходимыми пользователю вычислениями. Первая же кнопка панели инструментов (с изображением чистого листка бумаги) New Worksheet позволяет начать подготовку нового документа. Соответствующее ему окно редактирования получает название Untitled: N, где N — порядковый номер документа, который начинается с цифры 1. Вначале окно редактирования очищено (рис. 1. 4). Задание различных стилей новых документов мы рассмотрим в следующей главе.
Если в систему с помощью второй кнопки (в виде открывающейся желтой папки) загружен файл документа, то последний появится в окне редактирования (рис. 1. 5). На этом рисунке экран системы показан со скрытыми панелями инструментов (Tool Bar), форматирования (Format) и задания палитр математических символов и операторов (Math Pallete).
При этом вид экрана почти не отличается от того, который знаком пользователям старых версий системы MathCAD под MS-DOS Для устранений панелей служат опции в главном меню, находящиеся в подменю позиции View
Если все окна редактирования закрыты, то экран системы приобретает вид, показанный на рис 1 6 некоторые детали интерфейса (сравните с рис. 1. 4 и 1. 5) могут отсутствовать, даже когда панели инструментов, форматирования и математических символов и операторов выведены. Нерезкое изображение ряда элементов интерфейса показывает, что в данном случае их функции недоступны На это же указывает и исчезновение отдельных позиций главного меню. Само окно редактирования отсутствует, на его месте — просто серый фон.
Рис. 1. 4 Экран системы MathCAD с очищенным окном редактирования
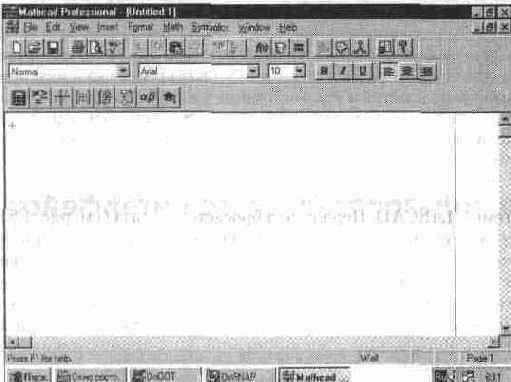
Рис. 1. 5 Экран системы MathCAD с загруженным документом
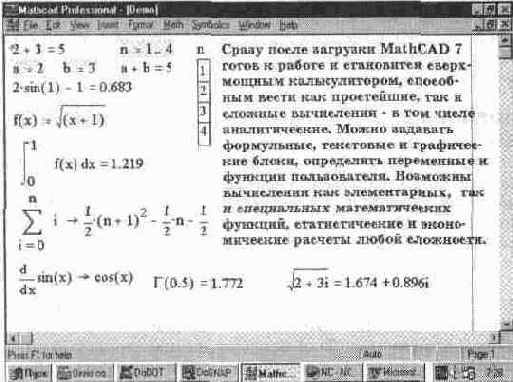
Рис. 1. 6 Экран системы MathCAD со всеми закрытыми окнами документов
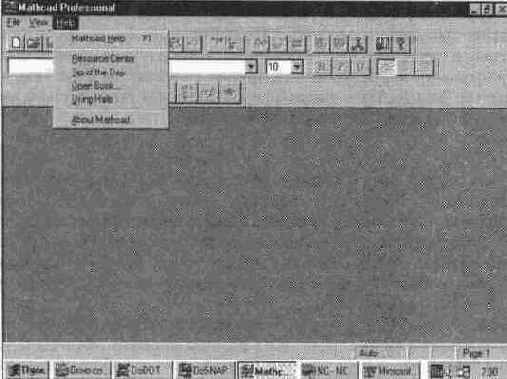
Позже будет описано, как модифицируется интерфейс системы. А пока стоит обратить внимание на некоторые типовые примеры вычислений в среде системы MathCAD. Первое, что бросается в глаза (см. рис. 1. 5), — естественность записи математических выражений и результатов их вычислений, что является главной отличительной чертой систем класса MathCAD.
Основную часть экрана занимает окно редактирования, первоначально пустое. Полосы прокрутки на нижней и правой кромке текущего окна (иногда называемые слайдеры) предназначены для перемещения изображения на экране по горизонтали и вертикали. Для этого достаточно установить курсор-стрелку мыши на строке прокрутки (квадратик со стрелкой, указывающей направление перемещения) и нажать левую клавишу мыши. При этом будет обеспечено плавное, но медленное перемещение изображения в окне. Можно перемещать изображение намного быстрее, установив курсор-стрелку в поле ползунка и также нажав клавишу мыши. При этом длина ползунка соответствует полной длине документа, так что курсором можно сразу приблизительно указать на часть документа, выводимую в окно.
Вверху окна на рис. 1. 4 видно несколько строк с типовыми элеменгами интерфейса. Верхняя строка — титульная. Она отображает название загруженного или вводимого с клавиатуры документа. В левой части строки помещена стандартная кнопка управления окном, а в правой части — три маленькие кнопки для свертывания окна, развертывания его во весь экран и закрытия. Уцепившись курсором мыши за титульную строку и держа нажатой левую клавишу мыши, можно с ее помощью передвигать окно (если оно не раскрыто на весь экран) по рабочему столу Windows 95.
Если используется русифицированная версия Windows, то левая кнопка титульной строки выведет на экран меню с русскими названиями позиций. Пользователям англоязычной версии MathCAD не стоит этому удивляться, как и названиям в меню, расположенной ниже кнопки. Дело в том, что эти кнопки типичны для всех Windows-приложений. Они относятся не к системе MathCAD как таковой, а ко всей системе Windows.
Полезно учесть, что нажатие правой клавиши мыши вызывает появление контекстно-зависимого меню. Позиции этого меню могут сильно отличаться от того, в каком режиме работает система и в каком месте был установлен курсор мыши перед нажатием правой ее клавиши. Заметим, что это также не свойство MathCAD — такая возможность предусмотрена в качестве элемента пользовательского интерфейса Windows.
Главное меню
Вторая строка окна системы — главное меню. Оно будет описано в дальнейшем, пока же отметим, что работа с документами MathCAD обычно не требует обязательного использования возможностей главного меню, так как основные из них дублируются кнопками быстрого управления. Панели (строки) с ними находятся под строкой главного меню. Их можно выводить на экран или убирать с него с помощью соответствующих опций позиции View (Вид) главного меню Windows.
Обычно имеются две такие панели: панель инструментов (дублирующая ряд наиболее распространенных команд и операций) и панель форматирования для выбора типа и размера шрифтов и способа выравнивания текстовых комментарий. Эти панели видны на рис. 1. 3 и 1. 4.
Наборные панели
Вместо столбикового переключателя математических знаков, применяемого в ранних версиях MathCAD, в седьмой версии используются более удобные перемещаемые наборные панели (в оригинале Palletes — палитры) с такими знаками. Они служат для вывода заготовок — шаблонов математических знаков (цифр, знаков арифметических операций, матриц, знаков интегралов, производных и т. д.).
Кнопки вывода наборных панелей занимают пятую сверху строку окна системы. На рис. 1. 7 показано назначение этих кнопок. Наборные панели появляются в окне редактирования документов при активизации соответствующих пиктограмм — первая линия пиктограмм управления системой.
Как видно из рис. 1. 7, панель выбора математических символов и операторов, как и другие панели, может быть смещена со своего места и представлена не только в виде линейного, но и иного расположения кнопок. Для перемещения панелей надо уцепиться за промежутки между кнопками панелей и, нажав левую клавишу мыши, перетягивать их в нужное место.
На рис. 1. 8 представлены все наборные панели. С их помощью можно вводить в документы практически все известные математические символы и операторы. К сожалению, их так много, что вывод всех панелей (как это показано на рис. 1. 5) обычно бесполезен, так как в окне редактирования не остается места для подготовки документов. Поэтому рекомендуется неиспользуемые в данное время панели закрывать, активизируя кнопку в конце их титульной строки с названием панели.
Панели операторов и символов намного удобнее столбикового переключателя в ранних версиях системы, у которого был виден лишь один столбец с математическими знаками. Их можно располагать в удобном месте окна редактирования, причем пользоваться сразу несколькими панелями (столбиковый переключатель открывает доступ к одной своей панели).
Рис. 1. 7 Назначение кнопок панели с математическими знаками

Рис. 1. 8 Панели математических символов и операторов системы MathCAD 7. 0 PRO

Используя общую наборную панель, можно вывести или все панели сра зу, или только те, что нужны для работы Для установки с их помощью необходимого шаблона (объекта) достаточно поместить курсор в желаемое место окна редактирования (красный крестик на цветном дисплее) и затем активизировать пиктограмму нужного шаблона, установив на него курсор мыши и нажав ее левую клавишу
Применение панелей для выбора шаблонов математических знаков очень удобно, поскольку не надо запоминать разнообразные сочетания клавиш, используемые для ввода специальных математических символов. Впрочем, и эта возможность сохранена, так что привыкшие к работе с клавиатурой пользователи, имевшие дело с более ранними версиями системы MathCAD (в том числе и под MS-DOS), могут воспользоваться навыками виртуозного набора формул и после перехода на новую версию системы.
Любую панель с математическими знаками можно переместить в удобное место экрана, уцепившись за ее верхнюю часть курсором мыши. Перемещая панель, левую клавишу мыши нужно держать нажатой. В верхнем левом углу каждой наборной панели помещена единственная маленькая кнопка с жирным знаком минуса, служащая для устранения панели с экрана, как только она становится ненужной.
Большинство кнопок на панелях выводят общепринятые и специальные математические знаки и операторы, помещая их шаблоны в место расположения курсора на документе. Позже мы последовательно рассмотрим все эти знаки, в том числе на первый взгляд не вполне очевидные.
Панель инструментов
Третью строку окна системы занимает панель инструментов (Toolbox). Она содержит несколько групп кнопок управления с пиктограммами, каждая из которых дублирует одну из важнейших операций главного меню. Глядя на эти пиктограммы (см. рис. 1. 4), можно легко уяснить их функции. Стоит только остановить курсор мыши на любой из этих пиктограмм, как в желтом окошечке появится текст, объясняющий функции пиктограммы. На рис. 1. 9 представлены названия кнопок панели инструментов и их краткое назначение.
Надо отметить, что панель инструментов тоже можно мышью превратить в наборную панель и поместить в любое место экрана. Ее можно закрыть с помощью кнопки с жирным минусом. Так интерфейс системы модифицируется, и пользователь может подстроить его под свой вкус. Рассмотрим действие кнопок быстрого управления системой (номера их соответствуют приведенным на рис. 1. 9).
Рис. 1. 9 Назначение кнопок панели инструментов

Кнопки операций с файлами
Документы системы MathCAD являются файлами, т. е. имеющими имена блоками хранения информации на магнитных дисках. Файлы можно создавать, загружать (открывать), записывать и распечатывать на принтере. Возможные операции с файлами представлены в панели инструментов первой группой из трех кнопок (см. рис. 1. 9):
New Worksheet (Создать) — создание нового документа с очисткой окна редактирования;
Open Worksheet (Открыть) — загрузка ранее созданного документа из диалогового окна;
Save Worksheet (Сохранить) — запись текущего документа с его именем. Ниже мы рассмотрим эти операции более подробно.
Печать и контроль документов
Эта группа представлена тремя кнопками:
Print Worksheet
(Печать) — распечатка документа на принтере;
Print Preview (Просмотр) — предварительный просмотр документа;
Check Speling
(Проверка) — проверка орфографии документа.
Их назначение довольно очевидно. Отметим лишь, что проверка орфографии действует только для англоязычных документов.
Кнопки операций редактирования
Во время подготовки документов их приходится видоизменять и дополнять — редактировать. Следующие четыре кнопки служат для выполнения операций редактирования документов:
Cut (Вырезать) — перенос выделенной части документа в буфер обмена (Clipboard) с очисткой этой части документа;
Copy (Копировать) — копирование выделенной части документа в буфер обмена с сохранением выделенной части документа;
Paste (Вставить) — перенос содержимого буфера обмена в окно редактирования на место, указанное курсором мыши;
Undo (Отменить) — отмена предшествующей операции редактирования.
Три последние операции связаны с применением буфера обмена. Его возможности и назначение хорошо известны пользователям Windows. Он предназначен для временного хранения данных и их переноса из одной части документа в другую либо для организации обмена данными между различными приложениями.
Кнопки размещения блоков
Документы состоят из различных блоков: текстовых, формульных, графических и т. д. Блоки просматриваются системой, интерпретируются и исполняются. Просмотр идет справа налево и снизу вверх. Две операции размещения блоков представлены кнопками следующей группы:
Align Across (Выровнять по горизонтали) — блоки выравниваются по горизонтали;
Align Down (Выровнять вниз) — блоки выравниваются по вертикали, располагаясь сверху вниз.
Пиктограммы этих кнопок изображают блоки и указанные варианты их размещения. Определенное размещение блоков в некоторых случаях имеет значение. Например, нередко результат операции желательно разместить в одной строке с заданием на операцию. А размещение блоков по вертикали характерно для больших документов.
Кнопки операций с выражениями
Формульные блоки часто являются вычисляемыми выражениями или выражениями, входящими в состав заданных пользователем новых функций. Для работы с выражениями служат пиктограммы:
Insert Function — вставка функции из списка, появляющегося (Вставить функции) в диалоговом окне;
Insert Utit (Вставить единицы) — вставка единиц измерения;
Calculate (Пересчитать) — вычисление выделенного выражения.
MathCAD имеет множество встроенных функций, от элементарных до сложных статистических и специальных математических. Синтаксис их записи порой легко забывается. Поэтому возможность вставки функции с помощью кнопки Insert Function очень удобна. Другая кнопка,
Insert Unit, позволяет вставить нужную единицу измерения.
Если документы большие, то при их изменениях не всегда выгодно запускать вычисления с самого начала. Операция Calculate
(Пересчитать) позволяет запускать вычисления для выделенных блоков, что может уменьшить время вычислений.
Доступ к новым возможностям MathCAD 7. 0
Сравнивая набор кнопок панели инструментов версий 7. 0 и 6. 0, можно отметить, что он имеет ряд заметных различий. Несколько изменилась группировка кнопок, ряд кнопок в версии 7. 0 исключен из панели инструментов, например для задания текстовых блоков. Однако в седьмой версии появились новые кнопки, дающие доступ к новым возможностям системы:
Insert Giperlink — обеспечивает создание гиперссылки;
(Включение гиперссылки)
Component Wizard — открывает окно Мастера, дающего удобный
(Мастер компонентов) доступ ко всем компонентам системы;
Run MathConnex — запуск системы для стимулирования блочно- (Запуск системы MathConnex) заданных устройств.
Кнопки управления ресурсами
Заключительная группа из двух пиктограмм обеспечивает обращение к центру ресурсов системы и к встроенной справочной базе данных системы:
Resource Center (Центр ресурсов) — дает доступ к центру ресурсов;
Help (Справка) — дает доступ к ресурсам справочной базы данных системы.
Указанных операций обычно вполне достаточно для работы с документами без применения других возможностей главного меню. Кнопка 21 служит для закрытия панели инструментов, при этом она исчезает с экрана.
Панели форматирования и статуса системы
Четвертая строка верхней части экрана содержит типовые средства управления шрифтами: переключатели типа символов, набора гарнитур и размеров шрифтов, три пиктограммы типа шрифтов (полужирный, наклонный, или курсивный, и подчеркнутый), а также три пиктограммы расположения букв в строке (рядом, надстрочное и подстрочное). Назначение объектов этой панели показано на рис. 1.10.
Рис.1.10 Назначение объектов панели форматирования

До тех пор пока не начат набор элементов документа, часть описанных кнопок и иных объектов пользовательского интерфейса находится в пассивном состоянии. В частности, в окнах переключателей панели форматирования нет надписей. Пиктограммы и переключатели становятся активными, как только появляется необходимость в их использовании.
Внизу экрана кроме полосы горизонтальной прокрутки расположена еще одна строка — строка состояния. В ней выводится служебная информация, краткие комментарии, номер страницы документа и др. Эта информация полезна для оперативной оценки состояния системы в ходе работы с нею.
Указанные объекты интерфейса можно перемещать по экрану с помощью мыши. Например, можно поместить строку форматирования рядом с пиктограммами наборных панелей, вынести в любое место экрана панель инструментов и т. д. Таким образом, интерфейс несложно подстраивать под запросы пользователя.
Изложение всех возможностей управления системой MathCAD под Windows потребует описания большей части возможностей Windows. Этим, кстати, грешат фирменное описание предшествующей версии системы и его перевод [14], что отчасти обусловливает их большой объем.
Между тем с правилами работы в Windows можно ознакомиться по книгам [16, 17]. К счастью, большая часть этих правил одинакова для любого приложения, функционирующего в системе Windows, и интуитивно понятна. К примеру, для изменения размера окна достаточно установить курсор-стрелку мыши на пограничную линию окна. Вид курсора изменится: стрелка станет двусторонней. Если теперь нажать и удерживать левую клавишу мыши, то можно перемещать границу окна, меняя его размеры. Точно так же (установив стрелку-курсор на верхнюю титульную линию окна) можно плавно перемещать окно по всему экрану.
Учитывая сказанное, закончим рассмотрение возможностей пользовательского интерфейса MathCAD. И посоветуем читателю получше изучить общие правила работы с приложениями под Windows, прежде чем всерьез осваивать MathCAD.