Установка шаблона двумерных графиков (X-Y Plot @)
Графики в системе MathCAD могут иметь различные размеры и перемещаться в окне редактирования документа. Для наиболее распространенных графиков в декартовой и в полярной системах координат в MathCAD предусмотрен упрощенный и очень удобный способ построения графиков без предварительного задания функции и ранжирования независимой переменной.
Именно так построены графики на рис 5 1 Для упрощенного построения двумерных графиков некоторой функции f (x) надо вывести их шаблон, по вертикали указать эту функцию, а по горизонтали — независимую переменную х. Таким образом можно строить на одном рисунке и графики многих функций, просто опишите их у вертикальной оси, используя запятые для разделения описаний функций. Графики будут построены линиями разного типа и цвета.
Можно вначале записать функцию, а затем вывести шаблон графика;
функция окажется записанной у вертикальной оси, и останется только указать независимую переменную у горизонтальной оси. Такой простой способ наверняка порадует начинающих пользователей, плохо сознающих (на первых порах), что графики в MathCAD всегда строятся по векторам и матрицам их отдельных точек. При указанном упрощенном способе построения графиков они строятся при изменении независимой переменной от -10 до+ 10. В дальнейшем операцией форматирования этот диапазон и все иные данные графиков можно изменить (это называют изменением формата).
Для вывода шаблона двумерной графики в декартовой системе координат служит операция X-Y Plot® (декартов график). Она выводит в текущее положение курсора шаблон графиков 2D-rana или графиков в декартовых координатах. Напоминаем, что это обычный график на плоскости с воображаемыми (или действительно нарисованными) осями Х (горизонтальная) и Y (вертикальная), расположенными под прямым углом друг к другу.
Каждая точка декартова графика характеризуется своими координатами х
и у=f(х), где х — абсцисса точки, а у —
ее ордината. Точки соединяются друг с другом разнообразными линиями (сплошной, пунктирной и т. д.). Могут быть показаны и исходные (узловые) точки графика в виде жирных точек, квадратиков, кружков и т. д.; возможно и построение на одном рисунке графиков нескольких функций.
Перед применением этой команды необходимо определить функции, графики которых должны строиться, и изменение их аргумента (например, х) в заданном интервале. Впрочем, простые функции, если они в дальнейшем не используются, можно указать в шаблоне самого графика. Далее надо приблизительно наметить место левого верхнего угла графика и установить на него графический курсор. Затем следует ввести команду (используя соответствующую позицию меню или нажав клавиши, задающие символ @).
Рис. 5. 2 показывает задание трех функций и вывод шаблона графика (внизу).
Незаполненный шаблон графика представляет собою большой пустой прямоугольник с шаблонами данных в виде темных маленьких прямоугольников, расположенных около осей абсцисс и ординат будущего графика. В средние шаблоны данных надо поместить имя переменной (х у оси абсцисс) и задать формулы для функций (у у оси ординат). Если строятся графики нескольких функций в одном шаблоне, то для их разделения следует использовать запятые. Чтобы перемещать по шаблонам метку их выбора и выделения, следует использовать клавиши перемещения курсора. Можно выбрать шаблон данных и прямо с помощью мыши, указав нужный шаблон ее курсором и нажав левую клавишу мыши.
Крайние шаблоны данных служат для указания предельных значений абсцисс и ординат, т. е. они задают масштабы графика. Если оставить эти шаблоны незаполненными, то масштабы по осям графика будут устанавливаться автоматически. Недостаток тут в том, что масштабы, скорее всего, окажутся
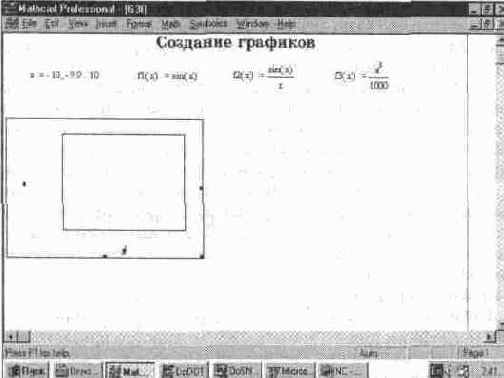
Рис. 5. 2 Задание трех функций и вывод незаполненного шаблона графика
не вполне удобными (например, будут представлены неокругленными десятичными цифрами), для представления целиком всего графика в максимальном размере. Рекомендуется всегда вначале использовать автоматическое масштабирование и лишь затем изменять масштабы на более подходящие.
Чтобы произошло построение графика в автоматическом режиме вычислений, достаточно вывести курсор за пределы графического объекта. В ручном режиме вычислений для этого нужно еще нажать клавишу F9. При построении область графика во время вычислений ординат функций покрывается зеленой штриховкой, затем графики функций появляются в шаблоне (см. рис. 5. 3).
Если что-либо в построенном графике не вполне удовлетворяет пользователя, можно применить описанные ниже операции изменения его формата.
Рис. 5. 3 Пример построения двух графиков трех функций

Эти операции позволяют изменять заданные по умолчанию параметры графиков. Заметим, что окно задания форматов графиков появляется, если выделить график и, установив в его области курсор мыши, дважды быстро щелкнуть ее левой клавишей.
Графики можно перемещать по полю окна документа и изменять их размеры Для этого надо выделить график (он обводится сплошной линией) Проще всего это можно сделать так. поместить курсор мыши в область графика и щелкнуть один раз левой клавишей В правой части рис 5 3 показан тот же график после увеличения его размеров и завершения редактирования формата
Можно поступить и по-иному — поместить курсор мыши вблизи графика и, нажав ее левую клавишу, перемещать мышь в направлении графика наискосок Курсор начнет вычерчивать область выделения в виде прямоугольника из черных пунктирных линий Как только эта область захватит график и он тоже окажется обведен пунктирным прямоугольником, надо отпустить клавишу мыши График будет выделен
Стоит поместить графический курсор вблизи линий рамки, выделяющей область графика, при этом изображение курсора изменится: вмесго маленького красного крестика оно приобретет вид ладони. Если теперь нажать левую клавишу мыши и начать ее перемещать, то весь шаблон графика будет перемещаться по окну Установите его в нужное место и отпустите левую клавишу мыши. Рисунок окажется на новом месте.
Для изменения размеров рисунка нужно точно подвести графический курсор к специальным шаблонам на рамке, выделяющей рисунок Эти шаблоны имеют вид маленьких черных прямоугольников. Изображение курсора при этом заменяется на двустороннюю стрелку, указывающую, в каких направлениях можно растягивать рисунок. Нажав левую клавишу мыши, можно захватить соответствующую сторону или угол шаблона рисунка и, не отпуская клавишу, начать растягивать или сжимать шаблон. После того как клавиша будет отпущена, рисунок перестроится в новых размерах. Сжимать и растягивать графики можно в вертикальном, горизонтальном и диагональном направлениях
При любом виде выделения рисунка нажатие клавиши F3 стирает рисунок в окне и переносит его в буфер обмена. Переместив курсор, установленный на месте левого верхнего окна бывшего графика, в новое место и нажав клавишу F4, можно перенести рисунок на это место
Особо следует отметить возможность помещения текстовых комментариев в область графиков. Для этого вначале надо подготовить их в стороне от графика и выделить пунктирной линией Затем поместив курсор мыши в область текста, надо нажать ее левую клавишу и перенести текстовый блок в область рисунка. Установив текст в нужном месте, отпустите клавишу мыши Если при этих операциях или снятии выделений нанесенные на рисунок надписи исчезают, воспользуйтесь командой восстановления изображения на экране — Ctrl+ R
Этим методом не стоит злоупотреблять, так как надписи сверху, снизу и сбоку графиков (в пределах области их определения) можно создавать с по мощью соответствующих средств задания формата графиков Они будут описаны несколько позже Такие надписи никогда не исчезают Чтобы надписи были на русском языке, следует использовать соответствующие наборы шрифтов. Поскольку шрифт в процессе ввода текста менять нельзя, есть определенные трудности с созданием таких надписей на русском языке